
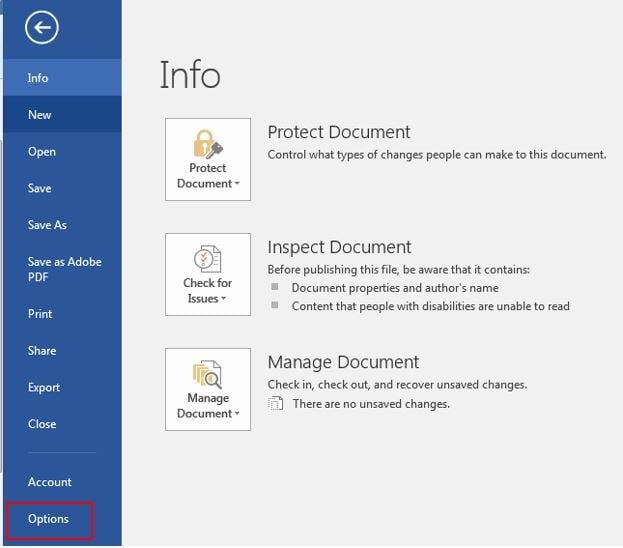
This method retains the high-resolution dots per inch, but it further reduces the file and image size.
HOW TO COMPRESS PICTURES IN WORD 2016 ZIP FILE
zip file is smaller in file and image size than the original, but its file size is bigger than what other methods derive. To compress all pictures in your document, on the ribbon, select File > Compress Pictures (or File > Reduce File Size). Notice the file size is 2.43MB-larger than the file size of the image using the Save As Picture method-but the image size is smaller: just 4.763 x 6.35 inches. Click Selected pictures only or All pictures in this file. Select the compression you would like for the picture (the smaller the DPI, the smaller the size of the image). While we’re going to use Microsoft Office Word 2016 for this demonstration, this works for almost all other Office applications that support adding of images. Open up the required document that you wish to have compressed images in. The image.jpg (in this folder) is the extracted Lamp Post. To compress only selected pictures, hold down SHIFT, click the pictures you want to compress, and then click Compress Pictures on the Picture Format tab. Compress Images in Microsoft Office Files. zip file, you can extract the image-but it’s still not the original.ģ. Double-click the DocAsZip.zip file to open it, revealing all the folders, subfolders, and files that are zipped together into this one file. Next, rename the file from DocAsZip.docx to DocAsZip.zip.Ģ. After you insert the original 6.85MB image, save the file as DocAsZip.docx. One striking approach is to create a horizontal merge where the pictures, all in a row, look as if they are morphing into each other.1.
HOW TO COMPRESS PICTURES IN WORD 2016 PDF
To bring the bottom image out from below, click the Picture Tools tab and select “Bring Forward.” Clicking the “Send Backward” button works the opposite way.ĭrag and align the pictures so they create your merge. Showcase on your LinkedIn profile under Licenses and Certificate section Download or print out as PDF to share with others Share as image online to. Check the Do not compress images in file option. Click on Advanced tab from the word options and check the Do not compress images in file option as highlighted below in red box. Click on File option at the top left corner Select Options from the pop up menu. Repeat the “Square” process for each of the to-be-merged pictures they may start to overlap each other.Ĭlick one of the images and drag it so it overlaps another, beginning the merge. First, click on the File Button and select Options from the left hand menu.
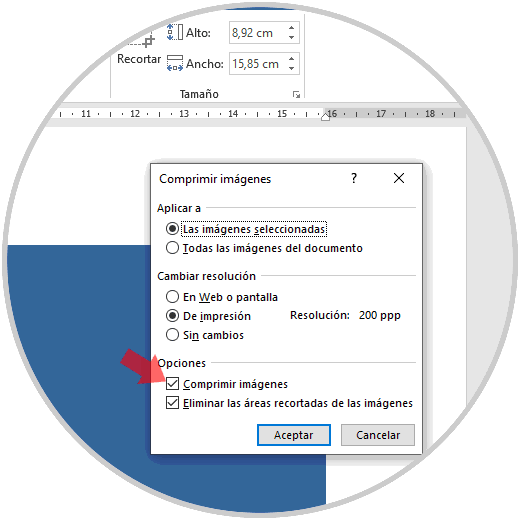
Although these are pictures, not text, this feature works the same way.Ĭlick the “Square” button on the “Wrap Text” drop-down menu. Click the “Wrap Text” button below the tab on the ribbon. When they’re all selected, click the “Insert” button and the to-be-merged pictures open together on the page, but not yet merged.Ĭlick any of the pictures to open the pink Picture Tools tab. Click once on the first image, press and hold down the “Ctrl” key and then click once on each other image. If all the pictures to merge, or multiple ones, are located in the same folder or place on your network, save time by taking advantage of Word’s multi-click feature. Repeat the browsing process until all images are on the Word page. Double-click the image, which opens the picture on the Word page. Click the Picture button on the tab and navigate to where the first picture to merge is located.


 0 kommentar(er)
0 kommentar(er)
